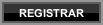Conheça varias dicas para ajudar um iniciante em computação.
+7
abraxas
Passos
!a13x
Scorpion
israroot
evil
Sonic
11 participantes
:: Forum :: Casa da Mãe Joana
Página 1 de 2
Página 1 de 2 • 1, 2 
 Conheça varias dicas para ajudar um iniciante em computação.
Conheça varias dicas para ajudar um iniciante em computação.
Conheça as muitas funções da tecla Windows.
Atalho Função
Win+E Abrir o Windows Explorer
Win+D Minimizar todas as janelas e levar à Área de Trabalho. Caso todas já estejam minimizadas, o atalho abre todas as janelas novamente.
Win+F Abrir a ferramente de pesquisa do Windows
Win+L Trava o computador
Win+M Minimizar todas as janelas
Win+Shift+M Maximizar janelas que foram minimizadas com o Win+M
Win+R Abrir a ferremanta Executar
Win+F1 Abrir Ajuda do Windows
Win+Pause/Break Abrir Propriedades do Sistema
Win+Tab Navega entre as janelas abertas (somente Windows Vista com o Aero ativado)
Win+B Deixar ativo o primeiro aplicativo da barra de sistema
Win+U Abrir Central de Facilidade de Acesso...
Aprenda a baixar arquivos com Bittorrent
O Bittorrent é um serviço de troca de arquivos que está ficando cada vez mais popular. Como os demais - KaZaA, eMule etc - ele tem sido utilizado para download de filmes, programas de TV e música piratas, mas tem imenso potencial para distribuição de conteúdo legalizado: empresas estão utilizando o formato para oferecer demos de jogos, vídeos e tudo mais.
A principal diferença em relação aos "concorrentes" é que, antes de fazer o download do arquivo propriamente dito, o usuário deve baixar outro, pequeno, que tem a extensão "torrent". Ele contém as informações para buscar os pedaços do arquivo desejado nas máquinas dos demais usuários. Parece complicado, mas é bastante simples.
Preparamos um tutorial passo a passo de como utilizar o sistema. Para tanto, adotamos para exemplo um programinha chamado uTorrent, que dispensa a instalação e é totalmente gratuito, e a versão demo do jogo de estratégia em tempo real Age of Empires III, disponível em versão "torrent" nos servidores do Terra. Outros arquivos podem ser encontrados em vários sites espalhados pela Internet, incluindo o site oficial (www.bittorrent.com), mas o conteúdo pirata tende a diminuir.
Clique no link para baixar o uTorrent (107 KB)http://tecnologia.terra.com.br/interna/0,,OI713168-EI4798,00.html
1) Faça download do "torrent" do arquivo desejado para uma pasta de fácil localização (na dúvida, opte pela área de trabalho).
Exemplo: baixe "torrent" do demo de Age of Empires III (32 Kb) http://buscador.terra.com.br/Default.aspx?ca=l&palabra=downloads&query=downloads&source=Search
2) Agora, dê dois cliques sobre o arquivo "torrent" que você transferiu para o seu computador. O uTorrent será executado - se isso não ocorrer, talvez seja necessário estar com o programa aberto, pelo menos na primeira vez;
3) Escolha a pasta na qual você deseja guardar o arquivo desejado. Pode ser a mesma do "torrent" ou outra qualquer - o primeiro arquivo pode ser descartado depois do término da transferência. Depois da escolha da pasta, o download do arquivo deve começar automaticamente.
Dicas
Alguns sites de Bittorrent, e o próprio uTorrent, informam o número de "seeds" do arquivo desejado. Cada seed (semente, em inglês) representa um usuário que tem o arquivo disponível para os demais. Ou seja, quanto mais seeds, melhor, já que a transferência tende a ser mais rápida. E não adianta insistir com "torrents" sem ou com poucos seeders;
Se você utiliza o Windows XP SP2, só é possível se conectar a 10 conexões TCP por determinado espaço de tempo. Isso quer dizer que pode demorar um pouco para conectar em diversos seeders, mas depois a transferência será rápida.
Alguns provedores ou modems adsl podem barrar portas no seu modem, como medida de segurança. Caso não consiga baixar nenhum arquivo, verifique com seu provedor ou o fabricante do modem se a porta utilizada no Bittorrent está bloqueada.
Atalho Função
Win+E Abrir o Windows Explorer
Win+D Minimizar todas as janelas e levar à Área de Trabalho. Caso todas já estejam minimizadas, o atalho abre todas as janelas novamente.
Win+F Abrir a ferramente de pesquisa do Windows
Win+L Trava o computador
Win+M Minimizar todas as janelas
Win+Shift+M Maximizar janelas que foram minimizadas com o Win+M
Win+R Abrir a ferremanta Executar
Win+F1 Abrir Ajuda do Windows
Win+Pause/Break Abrir Propriedades do Sistema
Win+Tab Navega entre as janelas abertas (somente Windows Vista com o Aero ativado)
Win+B Deixar ativo o primeiro aplicativo da barra de sistema
Win+U Abrir Central de Facilidade de Acesso...
Aprenda a baixar arquivos com Bittorrent
O Bittorrent é um serviço de troca de arquivos que está ficando cada vez mais popular. Como os demais - KaZaA, eMule etc - ele tem sido utilizado para download de filmes, programas de TV e música piratas, mas tem imenso potencial para distribuição de conteúdo legalizado: empresas estão utilizando o formato para oferecer demos de jogos, vídeos e tudo mais.
A principal diferença em relação aos "concorrentes" é que, antes de fazer o download do arquivo propriamente dito, o usuário deve baixar outro, pequeno, que tem a extensão "torrent". Ele contém as informações para buscar os pedaços do arquivo desejado nas máquinas dos demais usuários. Parece complicado, mas é bastante simples.
Preparamos um tutorial passo a passo de como utilizar o sistema. Para tanto, adotamos para exemplo um programinha chamado uTorrent, que dispensa a instalação e é totalmente gratuito, e a versão demo do jogo de estratégia em tempo real Age of Empires III, disponível em versão "torrent" nos servidores do Terra. Outros arquivos podem ser encontrados em vários sites espalhados pela Internet, incluindo o site oficial (www.bittorrent.com), mas o conteúdo pirata tende a diminuir.
Clique no link para baixar o uTorrent (107 KB)http://tecnologia.terra.com.br/interna/0,,OI713168-EI4798,00.html
1) Faça download do "torrent" do arquivo desejado para uma pasta de fácil localização (na dúvida, opte pela área de trabalho).
Exemplo: baixe "torrent" do demo de Age of Empires III (32 Kb) http://buscador.terra.com.br/Default.aspx?ca=l&palabra=downloads&query=downloads&source=Search
2) Agora, dê dois cliques sobre o arquivo "torrent" que você transferiu para o seu computador. O uTorrent será executado - se isso não ocorrer, talvez seja necessário estar com o programa aberto, pelo menos na primeira vez;
3) Escolha a pasta na qual você deseja guardar o arquivo desejado. Pode ser a mesma do "torrent" ou outra qualquer - o primeiro arquivo pode ser descartado depois do término da transferência. Depois da escolha da pasta, o download do arquivo deve começar automaticamente.
Dicas
Alguns sites de Bittorrent, e o próprio uTorrent, informam o número de "seeds" do arquivo desejado. Cada seed (semente, em inglês) representa um usuário que tem o arquivo disponível para os demais. Ou seja, quanto mais seeds, melhor, já que a transferência tende a ser mais rápida. E não adianta insistir com "torrents" sem ou com poucos seeders;
Se você utiliza o Windows XP SP2, só é possível se conectar a 10 conexões TCP por determinado espaço de tempo. Isso quer dizer que pode demorar um pouco para conectar em diversos seeders, mas depois a transferência será rápida.
Alguns provedores ou modems adsl podem barrar portas no seu modem, como medida de segurança. Caso não consiga baixar nenhum arquivo, verifique com seu provedor ou o fabricante do modem se a porta utilizada no Bittorrent está bloqueada.

Sonic- Dretch

-

Número de Mensagens : 53
Idade : 46
Data de inscrição : 15/01/2009

evil- Tyrant

-

Número de Mensagens : 2347
Idade : 62
Local : Mordor Mountain Madness
Humor : Negro
Data de inscrição : 23/06/2007
 Mais dicas.
Mais dicas.
Mais dicas.
Dicas para deixar seu Windows xp mais rapido.
Nenhuma das dicas abaixo deve causar problemas no funcionamento de segurança, mas é sempre bom manter um backup dos arquivos e documentos mais importantes. Lembre-se ainda que, para realizar alguns passos, é necessário ser o administrador do sistema. Confira:
1)Tenha pelo menos 512 MB de RAM
Para o Windows XP rodar de maneira satisfatória, é necessário pelo menos 512 Mb de memória RAM. Com menos do que isso, o desempenho do sistema operacional deixa a desejar. Memória RAM é um dos upgrades mais baratos que você pode fazer na sua máquina, e o resultado pode surpreendê-lo. Mas tome cuidado para comprar pentes de memória compatíveis com a sua placa-mãe. Obtenha ajuda do fabricante do computador ou de um especialista.
2) Remova os efeitos "especiais"
Por padrão, a área de trabalho do Windows XP é toda incrementada: a seta do mouse e os menus são sombreados, o conteúdo das janelas aparece quando elas são arrastadas e por aí vai. Essas "frescuras" exigem mais do computador. Se você não se importa em ter um desktop sem graça, mas rápido, desabilite esses efeitos:
Clique com o botão direito no ícone Meu Computador e abra o item Propriedades;
Na aba Avançado, dentro de Desempenho, clique em Configurações;
Na aba Efeitos Visuais, selecione a opção Ajustar para obter um melhor desempenho.
3) Desabilite as pastas ZIP
O Windows XP, por padrão, trata arquivos comprimidos no formato ZIP como pastas, mas deixa o sistema mais lento - é melhor utilizar programas como o WinZip e o WinRar. Para desabilitar o acesso direto às pastas ZIP, faça o seguinte:
Vá em Menu Iniciar -> Executar e digite "regsvr32 /u zipfldr.dll" (sem as aspas).
Você deverá ver uma caixa de texto com a mensagem "DllUnregisterServer em zipfldr.dll teve êxito" como confirmação do registro.
4) Remova aplicativos desnecessários na inicialização
Abra o Menu Iniciar -> Executar e digite msconfig;
Vá até a aba Inicializar e desmarque todos os programas que não precisam ser carregados ao ligar o computador.
Cuidado para não desmarcar aplicativos importantes, como o antivírus. Remova somente aqueles que você conhece.
5) Faça uma faxina no disco rígido
Abra o programa, em Menu Iniciar -> Programas -> Ferramentas do Sistema -> Limpeza de disco;
Selecione todos os itens que julgar que devem ser apagados. Aproveite e remova programas que você não usa com freqüência.
São necessários 300 MB de espaço livre para o Windows funcionar bem.
Como aproveitar bem o formato PDF
O formato PDF é original da Adobe Systems e pode ser aberto com o programa Acrobat Reader. O nome corresponde às iniciais de Portable Documento Format e, como formato, é uma variação do PostScript (também da Adobe). Aí reside o segredo da possibilidade de converter documentos variados para PDF, já que as aplicações que fazem este trabalho baseiam-se nesse conceito.
O formato foi adotado rapidamente por todos que manejam documentos, especialmente via Web, devido ao fato de serem muito fáceis de enviar e receber, já que são arquivos leves e, pelo menos por enquanto, invioláveis.
Trata-se, em definitivo, de um formato gráfico mais além daquele que contém geralmente texto. E isso é o interessante: o PDF trata o texto como uma imagem, por isso torna difícil sua edição por terceiros, mas gera outras possibilidades como o zoom, ou diferentes tipos de visualização.
Vamos conversar sobre ferramentas simples para transformar documentos - de texto, gráficos ou Web - em PDF e vice-versa. Assim, você conhecerá um pouco melhor as vantagens deste formato que dá um toque de distinção aos documentos.
Por que converter um documento em PDF
É mais leve, o que o torna ideal para enviar via e-mail ou fazer backups;
É mais seguro: é mais difícil alterá-lo que ele sofra com vírus;
Tem mais possiblidade e variações de visualização;
É possível juntar em um só documento vários formatos (num mesmo arquivo PDF pode-se juntar documentos do Word, Excel, Powerpoint, páginas Web, etc);
Mantém a aparência do documento original, com as mesmas fontes, imagens e distribuição.
Como converter documentos
Para converter un documento em PDF precisa-se de qualquer dos programas simples e gratuitos (também existem os pagos). São em geral muito fáceis de usar e funcionam perfeitamente. Algumas, inclusive, trazem mais opções interessantes.
Como funcionam os programas de conversão para PDF
Todos se baseiam no mesmo conceito.
Instala-se o programa;
O programa, por sua vez, instala uma impressora virtual no PC;
Para converter para PDF, deve-se mandar imprimir o documentos via essa impressora virtual;
Logo, em vez de imprimir, será oferecido ao usuários a opção de salvar esse documento (agora em PDF);
Basta então escolher a pasta de destino, e pronto.
Por último, para checar se está tudo bem, abre-se o documento com o Acrobat Reader.
Alguns dos programas apresentam outras opções, como:
Unir vários documentos de tipos diferentes ou do mesmo tipo em um só arquivo PDF;
Adicionar uma senha no documento para que só possa ser aberto por quem saiba a contra-senha.
Conversão ao contrário
Converter um PDF em documento pode ser simples, ou mais complexo. Veremos:
O mais simples é usar a ferramenta Selecionar Texto (o T na barra do Acrobat ou então Ferramentas/básico/selecionar texto);
Selecionar o texto desejado;
Copiá-lo;
Colá-lo em um processador de texto (Word, por exemplo);
Com a ferramenta Selecionar Imagem (abaixo da anterior, ou Ferramentas/básico/selecionar imagem) pode-se fazer o mesmo procedimento com as imagens;
Por último, com a ferramenta Instantâne (com o ícone da câmera de fotos, ou Ferramentas/básico/selecionar texto) se seleciona a combinação texto/gráfico que se queira.
Conversão online
Muitas vezes há documentos PDF que estão online. Para passá-los automaticamente a texto, sempre online, usa-se algum dos vários sites que fazem esta conversão. Sugerimos o www.fundaciongsr.es/herramientas/pdf/ - basta colar o link com o PDF e pronto.
Para os PDFs guardados no disco rígido, também há opções de conversão online bastante completas. Sugerimos o docupub.com/.
Não esqueça: muitos buscadores, como o Google, oferecem a opção de mostrar, na versão HTML, documentos que estão online em PDF.
Dicas para deixar seu Windows xp mais rapido.
Nenhuma das dicas abaixo deve causar problemas no funcionamento de segurança, mas é sempre bom manter um backup dos arquivos e documentos mais importantes. Lembre-se ainda que, para realizar alguns passos, é necessário ser o administrador do sistema. Confira:
1)Tenha pelo menos 512 MB de RAM
Para o Windows XP rodar de maneira satisfatória, é necessário pelo menos 512 Mb de memória RAM. Com menos do que isso, o desempenho do sistema operacional deixa a desejar. Memória RAM é um dos upgrades mais baratos que você pode fazer na sua máquina, e o resultado pode surpreendê-lo. Mas tome cuidado para comprar pentes de memória compatíveis com a sua placa-mãe. Obtenha ajuda do fabricante do computador ou de um especialista.
2) Remova os efeitos "especiais"
Por padrão, a área de trabalho do Windows XP é toda incrementada: a seta do mouse e os menus são sombreados, o conteúdo das janelas aparece quando elas são arrastadas e por aí vai. Essas "frescuras" exigem mais do computador. Se você não se importa em ter um desktop sem graça, mas rápido, desabilite esses efeitos:
Clique com o botão direito no ícone Meu Computador e abra o item Propriedades;
Na aba Avançado, dentro de Desempenho, clique em Configurações;
Na aba Efeitos Visuais, selecione a opção Ajustar para obter um melhor desempenho.
3) Desabilite as pastas ZIP
O Windows XP, por padrão, trata arquivos comprimidos no formato ZIP como pastas, mas deixa o sistema mais lento - é melhor utilizar programas como o WinZip e o WinRar. Para desabilitar o acesso direto às pastas ZIP, faça o seguinte:
Vá em Menu Iniciar -> Executar e digite "regsvr32 /u zipfldr.dll" (sem as aspas).
Você deverá ver uma caixa de texto com a mensagem "DllUnregisterServer em zipfldr.dll teve êxito" como confirmação do registro.
4) Remova aplicativos desnecessários na inicialização
Abra o Menu Iniciar -> Executar e digite msconfig;
Vá até a aba Inicializar e desmarque todos os programas que não precisam ser carregados ao ligar o computador.
Cuidado para não desmarcar aplicativos importantes, como o antivírus. Remova somente aqueles que você conhece.
5) Faça uma faxina no disco rígido
Abra o programa, em Menu Iniciar -> Programas -> Ferramentas do Sistema -> Limpeza de disco;
Selecione todos os itens que julgar que devem ser apagados. Aproveite e remova programas que você não usa com freqüência.
São necessários 300 MB de espaço livre para o Windows funcionar bem.
Como aproveitar bem o formato PDF
O formato PDF é original da Adobe Systems e pode ser aberto com o programa Acrobat Reader. O nome corresponde às iniciais de Portable Documento Format e, como formato, é uma variação do PostScript (também da Adobe). Aí reside o segredo da possibilidade de converter documentos variados para PDF, já que as aplicações que fazem este trabalho baseiam-se nesse conceito.
O formato foi adotado rapidamente por todos que manejam documentos, especialmente via Web, devido ao fato de serem muito fáceis de enviar e receber, já que são arquivos leves e, pelo menos por enquanto, invioláveis.
Trata-se, em definitivo, de um formato gráfico mais além daquele que contém geralmente texto. E isso é o interessante: o PDF trata o texto como uma imagem, por isso torna difícil sua edição por terceiros, mas gera outras possibilidades como o zoom, ou diferentes tipos de visualização.
Vamos conversar sobre ferramentas simples para transformar documentos - de texto, gráficos ou Web - em PDF e vice-versa. Assim, você conhecerá um pouco melhor as vantagens deste formato que dá um toque de distinção aos documentos.
Por que converter um documento em PDF
É mais leve, o que o torna ideal para enviar via e-mail ou fazer backups;
É mais seguro: é mais difícil alterá-lo que ele sofra com vírus;
Tem mais possiblidade e variações de visualização;
É possível juntar em um só documento vários formatos (num mesmo arquivo PDF pode-se juntar documentos do Word, Excel, Powerpoint, páginas Web, etc);
Mantém a aparência do documento original, com as mesmas fontes, imagens e distribuição.
Como converter documentos
Para converter un documento em PDF precisa-se de qualquer dos programas simples e gratuitos (também existem os pagos). São em geral muito fáceis de usar e funcionam perfeitamente. Algumas, inclusive, trazem mais opções interessantes.
Como funcionam os programas de conversão para PDF
Todos se baseiam no mesmo conceito.
Instala-se o programa;
O programa, por sua vez, instala uma impressora virtual no PC;
Para converter para PDF, deve-se mandar imprimir o documentos via essa impressora virtual;
Logo, em vez de imprimir, será oferecido ao usuários a opção de salvar esse documento (agora em PDF);
Basta então escolher a pasta de destino, e pronto.
Por último, para checar se está tudo bem, abre-se o documento com o Acrobat Reader.
Alguns dos programas apresentam outras opções, como:
Unir vários documentos de tipos diferentes ou do mesmo tipo em um só arquivo PDF;
Adicionar uma senha no documento para que só possa ser aberto por quem saiba a contra-senha.
Conversão ao contrário
Converter um PDF em documento pode ser simples, ou mais complexo. Veremos:
O mais simples é usar a ferramenta Selecionar Texto (o T na barra do Acrobat ou então Ferramentas/básico/selecionar texto);
Selecionar o texto desejado;
Copiá-lo;
Colá-lo em um processador de texto (Word, por exemplo);
Com a ferramenta Selecionar Imagem (abaixo da anterior, ou Ferramentas/básico/selecionar imagem) pode-se fazer o mesmo procedimento com as imagens;
Por último, com a ferramenta Instantâne (com o ícone da câmera de fotos, ou Ferramentas/básico/selecionar texto) se seleciona a combinação texto/gráfico que se queira.
Conversão online
Muitas vezes há documentos PDF que estão online. Para passá-los automaticamente a texto, sempre online, usa-se algum dos vários sites que fazem esta conversão. Sugerimos o www.fundaciongsr.es/herramientas/pdf/ - basta colar o link com o PDF e pronto.
Para os PDFs guardados no disco rígido, também há opções de conversão online bastante completas. Sugerimos o docupub.com/.
Não esqueça: muitos buscadores, como o Google, oferecem a opção de mostrar, na versão HTML, documentos que estão online em PDF.

Sonic- Dretch

-

Número de Mensagens : 53
Idade : 46
Data de inscrição : 15/01/2009
 Mais dicas.
Mais dicas.
O que são e o que fazem os cookies?
Pergunta:
Estou usando desde ontem o programa Ad-aware 6 Personal (orientação de um sobrinho, pois não conheço muito de Informática.) Na varredura que fez, apareceram arquivos chamados "cookies". Em inglês, a palavra quer dizer biscoito, bolacha, mas em Informática qual o verdadeiro significado e exatamente que danos nos trazem?
Resposta:
Os cookies são arquivos criados em sua máquina que alguns sites usam para fazer anotações. Esses dados podem ser utilizados para criar páginas customizadas. Por exemplo, se você entrar em um site e informar seu nome, ele pode gravar em um cookie. Quando você retorna a esse site, você não precisa mais digitar seu nome, pois ele lê do cookie.
Isso traz vantagens e desvantagens, pois ao mesmo tempo em que facilita, ele compromete a privacidade, se permitir que outros programas leiam o conteúdo dos cookies. Teoricamente, nenhum site armazena informações sigilosas em cookies (como por exemplo, o número do cartão de crédito), mas como o processo é todo feito de forma transparente ao usuário, os mais precavidos preferem utilizar programas como o Ad-Aware, que informam quando está havendo a utilização de cookies, para que o usuário escolha se permite ou impede.
Pergunta:
Estou usando desde ontem o programa Ad-aware 6 Personal (orientação de um sobrinho, pois não conheço muito de Informática.) Na varredura que fez, apareceram arquivos chamados "cookies". Em inglês, a palavra quer dizer biscoito, bolacha, mas em Informática qual o verdadeiro significado e exatamente que danos nos trazem?
Resposta:
Os cookies são arquivos criados em sua máquina que alguns sites usam para fazer anotações. Esses dados podem ser utilizados para criar páginas customizadas. Por exemplo, se você entrar em um site e informar seu nome, ele pode gravar em um cookie. Quando você retorna a esse site, você não precisa mais digitar seu nome, pois ele lê do cookie.
Isso traz vantagens e desvantagens, pois ao mesmo tempo em que facilita, ele compromete a privacidade, se permitir que outros programas leiam o conteúdo dos cookies. Teoricamente, nenhum site armazena informações sigilosas em cookies (como por exemplo, o número do cartão de crédito), mas como o processo é todo feito de forma transparente ao usuário, os mais precavidos preferem utilizar programas como o Ad-Aware, que informam quando está havendo a utilização de cookies, para que o usuário escolha se permite ou impede.

Sonic- Dretch

-

Número de Mensagens : 53
Idade : 46
Data de inscrição : 15/01/2009
 Re: Conheça varias dicas para ajudar um iniciante em computação.
Re: Conheça varias dicas para ajudar um iniciante em computação.
ctrl+alt+del reiniciar o Windows travado.
Zueira.
Bom post!
Zueira.
Bom post!
 Re: Conheça varias dicas para ajudar um iniciante em computação.
Re: Conheça varias dicas para ajudar um iniciante em computação.
Essa foi boa isra...
Por enquanto so fiz isso no "bloco de notas" estou fazendo outro
mais somente amanha vou terminar quando terminado posto
ele aqui.
estou fazendo um » O que significa Imagem ISO de um arquivo?
amanha eu coloco.
Por enquanto so fiz isso no "bloco de notas" estou fazendo outro
mais somente amanha vou terminar quando terminado posto
ele aqui.
estou fazendo um » O que significa Imagem ISO de um arquivo?
amanha eu coloco.

Sonic- Dretch

-

Número de Mensagens : 53
Idade : 46
Data de inscrição : 15/01/2009
 Re: Conheça varias dicas para ajudar um iniciante em computação.
Re: Conheça varias dicas para ajudar um iniciante em computação.
Tem como deixar a barra do iniciar e essas outras coisas que pesam no PC (pra deixar bunito o/) de outra cor a não ser azul ? O meu veio com vermelho, mas um colega de !@$# fez cagada no meu PC aqui e fico azul :[, então queria saber como deixa "vermelho" novamente.

Scorpion- Dretch

-

Número de Mensagens : 21
Idade : 30
Data de inscrição : 24/01/2009
 Re: Conheça varias dicas para ajudar um iniciante em computação.
Re: Conheça varias dicas para ajudar um iniciante em computação.
mais fácil botar o link para a fonte de notícias
http://tecnologia.terra.com.br/capa/0,,EI4804-SUM,00.html
http://tecnologia.terra.com.br/capa/0,,EI4804-SUM,00.html
 Re: Conheça varias dicas para ajudar um iniciante em computação.
Re: Conheça varias dicas para ajudar um iniciante em computação.
Scorpion escreveu:Tem como deixar a barra do iniciar e essas outras coisas que pesam no PC (pra deixar bunito o/) de outra cor a não ser azul ? O meu veio com vermelho, mas um colega de !@$# fez cagada no meu PC aqui e fico azul :[, então queria saber como deixa "vermelho" novamente.
Tenho um dedicado aqui em casa que tem o windows vista que na minha opnião e o mais legal
visual mais moderno e talz se seu windows for xp entra nesse link
aqui você baixa um skin que vai ficar igual o vista no site tem umas fotos olha ai
http://www.planetim.com.br/novo-pacote-windows-xp-igual-ao-vista/
ps:é somente um skin so vai mudar a aparencia, seu windows sempre será xp.
Última edição por Sonic em 25/1/2009, 10:32 am, editado 1 vez(es)

Sonic- Dretch

-

Número de Mensagens : 53
Idade : 46
Data de inscrição : 15/01/2009
 Re: Conheça varias dicas para ajudar um iniciante em computação.
Re: Conheça varias dicas para ajudar um iniciante em computação.
Alex estou fazendo umas alterações nos tutoriais e postando
mais mastigado aqui para, como o forum diz iniciantes em computação...
mais mastigado aqui para, como o forum diz iniciantes em computação...

Sonic- Dretch

-

Número de Mensagens : 53
Idade : 46
Data de inscrição : 15/01/2009
 Re: Conheça varias dicas para ajudar um iniciante em computação.
Re: Conheça varias dicas para ajudar um iniciante em computação.
www.baixaki.com.br
Procure:
"temas windows xp"
Procure:
"temas windows xp"

evil- Tyrant

-

Número de Mensagens : 2347
Idade : 62
Local : Mordor Mountain Madness
Humor : Negro
Data de inscrição : 23/06/2007
 Re: Conheça varias dicas para ajudar um iniciante em computação.
Re: Conheça varias dicas para ajudar um iniciante em computação.
Pah, já achei, mas valeu a ajuda =)

Scorpion- Dretch

-

Número de Mensagens : 21
Idade : 30
Data de inscrição : 24/01/2009
 Re: Conheça varias dicas para ajudar um iniciante em computação.
Re: Conheça varias dicas para ajudar um iniciante em computação.
Bacana mesmo foi um post que vi outro forum que mostrava todos os formatos existentes(a maioria tipo .iso .rar .exe .mp3 .rtf etc) e mostrava como eram usados e como usar-los caso necessitasse.
 Re: Conheça varias dicas para ajudar um iniciante em computação.
Re: Conheça varias dicas para ajudar um iniciante em computação.
O que significa Imagem ISO de um arquivo?
Um arquivo de imagem é a cópia literal de um CD ou DVD. Um dos formatos mais utilizados para gerar o arquivo de imagem é o ISO. Contém todos os arquivos do CD, além de informações que permitem gerar uma cópia fiel.
Por exemplo, o Nero, um programa de gravação de CD, tem a opção "Gravar Imagem", que cria um CD a partir de um arquivo ISO. Pelo fato de o ISO ser um formato padrão, independente de fabricante, a grande maioria dos programas que gravam CD podem gravar arquivos ISO.
Alexandre Paladini, autor do livro Você Está Seguro na Internet?
Um arquivo de imagem é a cópia literal de um CD ou DVD. Um dos formatos mais utilizados para gerar o arquivo de imagem é o ISO. Contém todos os arquivos do CD, além de informações que permitem gerar uma cópia fiel.
Por exemplo, o Nero, um programa de gravação de CD, tem a opção "Gravar Imagem", que cria um CD a partir de um arquivo ISO. Pelo fato de o ISO ser um formato padrão, independente de fabricante, a grande maioria dos programas que gravam CD podem gravar arquivos ISO.
Alexandre Paladini, autor do livro Você Está Seguro na Internet?

Sonic- Dretch

-

Número de Mensagens : 53
Idade : 46
Data de inscrição : 15/01/2009
 Re: Conheça varias dicas para ajudar um iniciante em computação.
Re: Conheça varias dicas para ajudar um iniciante em computação.
windows tem uns temas shows e oficiais, se chama Royale Mod ... tem um outro tipo que é algo como Royal Theme Mod 5 cores... é bem massa.
 Re: Conheça varias dicas para ajudar um iniciante em computação.
Re: Conheça varias dicas para ajudar um iniciante em computação.
117 comandos para o executar:
Aprenda diferenças entre DVDRip, DVDScr, TS, DVD CAM, etc...
Fonte: www.thewarezground.com
- Código:
1.Adicionar/Remover Programas: appwiz.cpl
2. Ferramentas Administrativas: control admintools
3. Atualizações Automáticas: wuaucpl.cpl
4. Assistente para Transferência de Arquivos Bluetooth: fsquirt
5. Compartilhamentos DDE: ddeshare
6. Gestor de Dispositivos: devmgmt.msc
7. Painel de Controlo do Direct X (se estiver instalado): directx.cpl
8. Ferramenta de Diagnóstico do Direct X: dxdiag
9. Limpeza de Disco: cleanmgr
10. Verificação de Assinatura de Arquivo: sigverif
11. Findfast: findfast.cpl
12. Opções de Pasta: control folders
13. Fontes: control fonts
14. Pasta Fontes: fonts
15. Conexões de Rede: control netconnections
16. Conexões de Rede: ncpa.cpl
17. Assistente para Configuração de Rede: netsetup.cpl
18. Propriedades de Internet: inetcpl.cpl
19. Configuração do IP (Exibe informações completas da Configuração da Conexão): ipconfig /all
20. Configuração do IP (Exibe o conteúdo da Cache DNS Resolver): ipconfig/displaydns
21. Configuração do IP (Depura a Cache DNS Resolver): ipconfig/flushdns
22. Configuração do IP (Libera o endereço IP para o adaptador especificado): ipconfig/release
23. Configuração do IP (Renova o endereço IP para o adaptador especificado): ipconfig/renew
24. Configuração do IP (Atualiza todas as concessões DHCP e registra novamente
nomes DNS): ipconfig /registerdns
25. Configuração do IP (Exibe todas as identificações de classe DHCP permitidas para
o adaptador): ipconfig /showclassid
26. Configuração do IP (Modifica a identificação de classe DHCP): ipconfig /setclassid
27. Usuários e Grupos Locais: lusrmgr.msc
28. Logoff do Windows: logoff
29. Bate-Papo: winchat
30. Propriedades de Rato: control mouse
31. Propriedades de Rato: main.cpl
32. Impressoras e Aparelhos de Fax: control printers
33. Pasta Impressoras: printers
34. Editor de Caracteres Particulares: eudcedit
35. Editor do Registro: regedit
36. Editor do Registro: regedit32
37. Conexão de Área de Trabalho Remota: mstsc
38. Armazenamento Removível: ntmsmgr.msc
39. Tarefas Agendadas: control schedtasks
40. Central de Segurança do Windows: wscui.cpl
41. Serviços: services.msc
42. Pastas Compartilhadas: fsmgmt.msc
43. Propriedades de Som e Dispositivos de Áudio: mmsys.cpl
44. Utilitário de Rede para Clientes do SQL Server: cliconfg
45. Editor de Configuração do Sistema: sysedit
46. Utilitário de Configuração do Sistema: msconfig
47. Propriedades do Sistema: sysdm.cpl
48. Gestor de Tarefas: taskmgr
49. Cliente de Telnet: telnet
50. Desligar o Windows: shutdown
51. System File Checker (Pesquisa imediatamente todos os APS): sfc /scannow
52. System File Checker (Pesquisa imediatamente todos os APS a cada inicialização):
sfc /scanboot
53. Gestor de Utilitários: utilman
54. Firewall do Windows: firewall.cpl
55. System File Checker (Restaura a pesquisa à configuração padrão): sfc /revert
56. Lente de Aumento: magnify
57. Janela das Ligações de Rede: ncpa.cpl
58. Windows Management Infrastructure: wmimgmt.msc
59. Gestor de Disco: diskmgmt.msc
60. Gestor de Partição: diskpart
61. Propriedades de Vídeo: control desktop
62. Propriedades de Vídeo: desk.cpl
63. Propriedades de Vídeo (com a aba Aparência já seleccionada): control color
64. Dr. Watson: drwtsn32
65. Gestor de Verificação de controladores: verifier
66. Visualizador de Eventos: eventvwr.msc
67. Opções de Acessibilidade: verifier
68. Assistente para Adicionar Hardware: hdwwiz.cpl
69. Certificados: certmgr.msc
70. Mapa de Caracteres: charmap
71. Visualizador da Área de Transferência: clipbrd
72. Linha de Comando: cmd
73. Serviços de Componentes: dcomcnfg
74. Propriedades de Teclado: control keyboard
75. Configurações Locais de Segurança: secpol.msc
76. Gestor de Objectos - Pacote: packager
77. Administrador de Fonte de Dados ODBC: odbccp32.cpl
78. Opções de Telefone e Modem: telephon.cpl
79. Propriedades de Opções de Energia: powercfg.cpl
80. Solicitações do Operador de Armazenamento Removível: ntmsoprq.msc
81. Conjunto de Directivas Resultantes (XP Prof): rsop.msc
82. Scanners e Câmeras: sticpl.cpl
83. Serviços de Componentes: comexp.msc
84. System File Checker (Limpa o cache do arquivo): sfc /purgecache
85. Definições locais de segurança: secpol.msc
86. Performance Monitor: perfmon.msc
87. Resultant Set of Policies: rsop.msc
88. Serviços: services.msc
89. Contas de Usuário: control userpasswords2
90. Gestor de Usuários do Wint Server (somente windows2003 server): usrmgr
91. Instalador do Active Directory (somente Windows server): dcpromo
92. Gestor de Tarefas: taskmgr
93. Pastas Partilhadas: fsmgmt.msc
94. Politicas de Grupo: gpedit.msc
95. Utilizadores Locais e Grupos: lusrmgr.msc
96. Desfragmentador de Disco: dfrg.msc
97. Visualizador de Eventos: eventvwr.msc
98. Protegendo Banco de Dados de Contas do Windows XP: syskey
99. Conectar-se ao Site do Windows Update: wupdmgr
100. Introdução ao Windows XP: tourstart
101. Gestão do Computador: compmgmt.msc
102. Gestão de Discos: diskmgmt.msc
103. System File Checker (Define o tamanho de cache): sfc /cachesize=x
104. Gestor de Dispositivos: devmgmt.msc
105. Password Properties: password.cpl
106. Desempenho: perfmon.msc
107. Desempenho: perfmon
108. Opções Regionais e de Idioma: intl.cpl
109. Contas de Usuário: nusrmgr.cpl
110. Controladores de Jogo: joy.cpl
111. Group Policy Editor (XP Prof): gpedit.msc
112. Iexpress Wizard: iexpress
113. Serviço de Indexação: ciadv.msc
114. Check Disk: chkdsk
115. Gestor do Computador: compmgmt.msc
116. Propriedades de Data e Hora: timedate.cpl
117. Desfragmentador de Disco: dfrg.msc
Aprenda diferenças entre DVDRip, DVDScr, TS, DVD CAM, etc...
- Código:
CAM
O CAM é um "rip" feito no cinema, normalmente com uma cémera digital. às vezes é usado um tripé, mas na maioria das vezes isso não é possóvel, deixando a filmagem tremida. Devido aos lugares disponáveis no cinema também não serem sempre no centro, pode ser filmado com éngulos diferentes. Se cortado (cropped) adequadamente, é difãcil diferenciar, a não ser que tenha legendas na tela, mas muitas vezes os CAM são deixados com bordas pretas na parte de cima e de baixo da tela. O som é gravado com o microfone embutido da cémera e, especialmente em comédias, risadas são ouvidas durante o filme. Devido a esses fatores, a qualidade de som e imagem costumam ser muito ruins, mas as vezes, com sorte, o cinema está quase vazio e apenas baixos ruídos serão ouvidos.
TELESYNC (TS)
Um telesync tem as mesmas caracteràsticas de um CAM, só que usa uma fonte externa de áudio (normalmente um fone de ouvido na poltrona para pessoas que não ouvem bem). Uma fonte de áudio direto não garante uma boa qualidade de áudio, pois muitos barulhos podem interferir. Muitas vezes um telesync é filmado em um cinema vazio ou da cabine de projeção com uma cémera profissional, gerando uma melhor qualidade de imagem. A qualidade varia muito, por isso veja um sample (amostra) antes de baixar o filme por completo. A maior parte dos Telesyncs são CAMs que foram rotuladas de forma errada.
TELECINE (TC)
Uma máquina de telecine copia o filme digitalmente dos rolos. O som e a imagem costumam ser muito bons, mas devido ao equipamento e custos envolvidos, os telecine são muito raros. Geralmente o filme estará com o aspect ratio (proporção) correto, apesar de existirem telecine de 4:3 (tela cheia). TC não deve ser confundido com TimeCode , que é um contador visóvel e fixo durante todo o filme.
R5
R5 se refere a um formato especéfico de DVD regiéo 5. Em um esforço para competir com a pirataria, a indàstria decidiu criar esse novo formato que é produzido mais rápido e mais barato do que os tradicionais DVDs. O que os difere dos DVDs tradicionais é que os R5 são tranferidos diretamente de um telecine sem qualquer tipo de processamento de imagem, e sem nenhum adicional. Isso permite que os filmes cheguem nas lojas ao mesmo tempo que os DVDs screeners são liberados. às vezes os DVDs R5 são lançados sem áudio em inglàs, exigindo que os grupos de pirataria usem o áudio de outra fonte. Nesse caso o release possui a descrição ".LINE" para distinguir daqueles que possuem o áudio do original.
A qualidade da imagem de um R5 geralmente pode ser comparada com um DVD screener. A qualidade é melhor que dos Telecines porque no caso dos R5 é usado equipamento profissional.
Antigamente os R5 eram chamados de Telecines, DVCD screeners ou até mesmo DVD rips. No final de 2006 alguns grupos como o DREAMLIGHT, mSs e PUKKA passaram a nomear seus Releases de ".R5" e sugeriram a outros grupos que fizessem o mesmo.
SCREENER (SCR)
Uma fita VHS prévia, enviada para locadoras e vários outros lugares, para uso promocional. Um screener é fornecido de uma fita VHS e normalmente em 4:3 (tela cheia), apesar de alguns screener com faixas pretas já terem sido lançados. A maior desvantagem é um “ticker” (uma mensagem que aparece na parte de baixo da tela com os direitos autorais e um telefone anti-pirataria). Além de que, se a fita tiver algum némero de sórie, ou qualquer outra marca que possa denunciar a origem da fita, esses terão de ser escondidos, normalmente com uma faixa preta em cima. Isso costuma durar apenas uns segundos, mas infelizmente, em alguma cépias, dura o filme inteiro e alguns podem ser bem grandes. Dependendo do equipamento usado, a qualidade do screener pode variar de excelente se for feita de uma cépia MASTER, até muito ruim se for feita em um equipamento velho com uma cépia ruim da fita. A maioria dos screener são passados pra VCD, mas já houveram tentativas em SVCD.
Screener, geralmente, também indica qualquer um dos tipos acima. (qualidade mais baixa)
DVD-SCREENER (DVDscr)
Mesmas condições do screener, mas com uma fonte de DVD. Normalmente com letterbox (faixas pretas), mas sem os extras que o DVD final (de venda e/ou aluguel) possa ter. O ticker não costuma ficar nas faixas pretas, e pode atrapalhar a visão. Se o “ripador” tiver o mínimo de conhecimento, um DVDscr deve sair muito bom. Normalmente passado pra SVCD ou DivX/XviD.
DVDRip
Uma cépia do lançamento final do DVD. Se possóvel, é lançado na internet antes mesmo do DVD de venda e/ou aluguel ser lançado. A qualidade deve ser excelente. DVDrips são lançados em SVCD e DivX/XviD.
Blu-Ray Rip (BRRip)
Uma cépia do lançamento final do Blu-Ray. A qualidade é bem maior que um DVDRip. BRRips são lançados em MKV (Matroska).
HDDVDRip
Uma cépia do lançamento final do HDDVD. A qualidade é bem maior que um DVDRip. HDDVDrips são lançados em MKV (Matroska).
VHSRip
Feitos de VHS de venda e/ou aluguel, sendo a sua maioria os lançamentos de filmes de esportes e de XXX.
TVRip
Episódios de TV que são de redes (capturados usando cabos digitais/satélite) ou de “PRE-AIR”, que usam as fontes de satélites que mandam o programa pelas redes com alguns dias de antecedóncia.
PDTV/HDTV
Os PDTV são capturados de uma TV com cartáo PCI DIGITAL, normalmente gerando os melhores resultados. Muitas vezes vemos o rip rotulado como HDTV também, mas as diferenéas entre esses dois termos são apenas técnicas. Os grupos costumam lançar em SVCD, apesar de rips em VCD/SVCD/DivX/XviD serem aceitos nos rips de TV.
HR HDTV
Rip HDTV em alta resolução. Normalmente tem resoluções: 960 x 528 ou 960 x 544. Um rip HR HDTV de 40~55 minutos tem em média 700 MB. Na maioria dos casos, o som AC3 5.1 original é mantido.
DVB
DVB é a sigla de Digital Video Broadcasting (Emissão de Video Digital). Conhecido como padrão europeu de TV Digital, foi projetado a partir dos anos 80 pelo consórcio que hoje possui 250 integrantes de 15 países. Desde 1998, está em operação no Reino Unido, tendo chegado a outros quatro países da Uniéo Européia e é Austrélia. Está previsto para ser implantado na éndia, na Nova Zelándia e cerca de outros 20 países. Detêm um mercado atual de 270 milháes de receptores.
720P
720 é o numero de linhas verticais, enquanto que o P significa Progressive scan ou não entrelaçado. Normalmente tem a resolução de 1280 x 720.
1080P
1080 é o némero de linhas verticais, enquanto que o P significa Progressive scan ou não entrelaçado. Normalmente tem a resolução de 1920 x 1080.
1080i
1080 é o némero de linhas verticais, enquanto que o i significa entrelaçado ou não Progressive scan. Normalmente tem a resolução de 1920 x 1080.
WORKPRINT (WP)
Um workprint é uma cépia do filme que ainda não foi finalizado. Pode conter cenas faltando, màsica, e a qualidade pode variar de excelente a muito ruim. Alguns WPs são diferentes da versão final (Homens de Preto está faltando todos os aliens e tem figurantes em seus lugares) e alguns tem cenas extras (Jay and Silent Bob). WPs podem ser boas aquisições para a coleção uma vez que já tenha em mãos a versão final.
DivX Reenc
Um DivX re-enc é um filme que foi retirado do VCD e reencodado num pequeno arquivo DivX. Normalmente são encontrados nos compartilhadores, e são renomeados como Filme.Nome.Grupo(1of2). Grupos famosos são SMR e TMD. Esse formato não vale o download, a menos que você esteja incerto sobre um filme e quer apenas uma versão de 300MB.
Watermarks
Muitos filmes vem de Asian Silvers/PDVD (veja abaixo) e esses são marcados pelo pessoal responsóvel. Usualmente com uma inicial ou um pequeno logo, geralmente num dos cantos. Os mais famosos são as marcas d'água "Z" "A" e "Globe".
Asian Silvers / PDVD
São produzidos por contrabandistas e são comprados por alguns grupos que vendem como se fossem deles. Silvers são baratos e facilmente encontrados em muitos países, e é fãcil sair um release, e é o motivo de ter tantos por aí no momento, principalmente de grupos pequenos que não duram mais que alguns lançamentos. PDVDs são a mesma coisa, mas postos num DVD. Eles têm legendas é parte, e a qualidade usualmente é melhor que os silvers. São ripados como um DVD normal, mas são lançados como VCD normalmente.
SVCD
SVCD é baseado em MPEG-2 (como no DVD), que permite maiores taxas de variéveis até 2500kbits em uma definição de 480x480 (NTSC), que descomprimida em uma relação de aspecto de 4:3. Devido ao bit-rate variével, o comprimento que você pode ocupar em um énico CDR não é fixo, geralmente entre 35-60 min.
VCD
é um formato baseado em MPEG-1, com um bit-rate constante de 1150kbit em uma definição de 352x240 (NTSC). VCD's são usados geralmente para obter de uma qualidade mais baixa com o objetivo de tamanhos menores. VCD's e SVCD's são cronometrados nos minutos e não em MB, assim que ao olhar um, parecer maior do que a capacidade de disco e na realidade pode cabe 74min em um CDR74.
XVCD / XSVCD
Estes são basicamente VCD/SVCD melhorados. São ambos capazes de definições e de melhores taxas, muito mais elevadas. Muito difãcil de se encontrar.
KVCD e KSVCD
KVCD é uma modificação ao padrão MPEG-1 e MPEG-2. Habilita criar CDs de 120 minutos com qualidade perto do DVD em CDs de 80 minutos. Porém já existe especificações que geram vídeos de 528x480 (NTSC) e 528x576 (PAL) e MPEG-1 com bitrate variével entre 64Kbps e 3000Kbps. Usando uma resolução 352x240 (NTSC) ou 352x288 (PAL), é possóvel "encodar" vídeos com até 360 minutos com qualidade perto de um VCD num CD de 80 min.
KDVD
Formato de arquivo 100% compatével com MPEG_2, capaz de rodar em qualquer DVD Player Standard. Esta tecnologia habilita 6 horas de filme em Full D-1 720x480 num DVD, ou algo em torno de 10 horas em Half D-1 352x480 no mesmo DVD.
Fonte: www.thewarezground.com
 Re: Conheça varias dicas para ajudar um iniciante em computação.
Re: Conheça varias dicas para ajudar um iniciante em computação.
abraxas escreveu:117 comandos para o executar:
- Código:
1.Adicionar/Remover Programas: appwiz.cpl
2. Ferramentas Administrativas: control admintools
3. Atualizações Automáticas: wuaucpl.cpl
4. Assistente para Transferência de Arquivos Bluetooth: fsquirt
5. Compartilhamentos DDE: ddeshare
6. Gestor de Dispositivos: devmgmt.msc
7. Painel de Controlo do Direct X (se estiver instalado): directx.cpl
8. Ferramenta de Diagnóstico do Direct X: dxdiag
9. Limpeza de Disco: cleanmgr
10. Verificação de Assinatura de Arquivo: sigverif
11. Findfast: findfast.cpl
12. Opções de Pasta: control folders
13. Fontes: control fonts
14. Pasta Fontes: fonts
15. Conexões de Rede: control netconnections
16. Conexões de Rede: ncpa.cpl
17. Assistente para Configuração de Rede: netsetup.cpl
18. Propriedades de Internet: inetcpl.cpl
19. Configuração do IP (Exibe informações completas da Configuração da Conexão): ipconfig /all
20. Configuração do IP (Exibe o conteúdo da Cache DNS Resolver): ipconfig/displaydns
21. Configuração do IP (Depura a Cache DNS Resolver): ipconfig/flushdns
22. Configuração do IP (Libera o endereço IP para o adaptador especificado): ipconfig/release
23. Configuração do IP (Renova o endereço IP para o adaptador especificado): ipconfig/renew
24. Configuração do IP (Atualiza todas as concessões DHCP e registra novamente
nomes DNS): ipconfig /registerdns
25. Configuração do IP (Exibe todas as identificações de classe DHCP permitidas para
o adaptador): ipconfig /showclassid
26. Configuração do IP (Modifica a identificação de classe DHCP): ipconfig /setclassid
27. Usuários e Grupos Locais: lusrmgr.msc
28. Logoff do Windows: logoff
29. Bate-Papo: winchat
30. Propriedades de Rato: control mouse
31. Propriedades de Rato: main.cpl
32. Impressoras e Aparelhos de Fax: control printers
33. Pasta Impressoras: printers
34. Editor de Caracteres Particulares: eudcedit
35. Editor do Registro: regedit
36. Editor do Registro: regedit32
37. Conexão de Área de Trabalho Remota: mstsc
38. Armazenamento Removível: ntmsmgr.msc
39. Tarefas Agendadas: control schedtasks
40. Central de Segurança do Windows: wscui.cpl
41. Serviços: services.msc
42. Pastas Compartilhadas: fsmgmt.msc
43. Propriedades de Som e Dispositivos de Áudio: mmsys.cpl
44. Utilitário de Rede para Clientes do SQL Server: cliconfg
45. Editor de Configuração do Sistema: sysedit
46. Utilitário de Configuração do Sistema: msconfig
47. Propriedades do Sistema: sysdm.cpl
48. Gestor de Tarefas: taskmgr
49. Cliente de Telnet: telnet
50. Desligar o Windows: shutdown
51. System File Checker (Pesquisa imediatamente todos os APS): sfc /scannow
52. System File Checker (Pesquisa imediatamente todos os APS a cada inicialização):
sfc /scanboot
53. Gestor de Utilitários: utilman
54. Firewall do Windows: firewall.cpl
55. System File Checker (Restaura a pesquisa à configuração padrão): sfc /revert
56. Lente de Aumento: magnify
57. Janela das Ligações de Rede: ncpa.cpl
58. Windows Management Infrastructure: wmimgmt.msc
59. Gestor de Disco: diskmgmt.msc
60. Gestor de Partição: diskpart
61. Propriedades de Vídeo: control desktop
62. Propriedades de Vídeo: desk.cpl
63. Propriedades de Vídeo (com a aba Aparência já seleccionada): control color
64. Dr. Watson: drwtsn32
65. Gestor de Verificação de controladores: verifier
66. Visualizador de Eventos: eventvwr.msc
67. Opções de Acessibilidade: verifier
68. Assistente para Adicionar Hardware: hdwwiz.cpl
69. Certificados: certmgr.msc
70. Mapa de Caracteres: charmap
71. Visualizador da Área de Transferência: clipbrd
72. Linha de Comando: cmd
73. Serviços de Componentes: dcomcnfg
74. Propriedades de Teclado: control keyboard
75. Configurações Locais de Segurança: secpol.msc
76. Gestor de Objectos - Pacote: packager
77. Administrador de Fonte de Dados ODBC: odbccp32.cpl
78. Opções de Telefone e Modem: telephon.cpl
79. Propriedades de Opções de Energia: powercfg.cpl
80. Solicitações do Operador de Armazenamento Removível: ntmsoprq.msc
81. Conjunto de Directivas Resultantes (XP Prof): rsop.msc
82. Scanners e Câmeras: sticpl.cpl
83. Serviços de Componentes: comexp.msc
84. System File Checker (Limpa o cache do arquivo): sfc /purgecache
85. Definições locais de segurança: secpol.msc
86. Performance Monitor: perfmon.msc
87. Resultant Set of Policies: rsop.msc
88. Serviços: services.msc
89. Contas de Usuário: control userpasswords2
90. Gestor de Usuários do Wint Server (somente windows2003 server): usrmgr
91. Instalador do Active Directory (somente Windows server): dcpromo
92. Gestor de Tarefas: taskmgr
93. Pastas Partilhadas: fsmgmt.msc
94. Politicas de Grupo: gpedit.msc
95. Utilizadores Locais e Grupos: lusrmgr.msc
96. Desfragmentador de Disco: dfrg.msc
97. Visualizador de Eventos: eventvwr.msc
98. Protegendo Banco de Dados de Contas do Windows XP: syskey
99. Conectar-se ao Site do Windows Update: wupdmgr
100. Introdução ao Windows XP: tourstart
101. Gestão do Computador: compmgmt.msc
102. Gestão de Discos: diskmgmt.msc
103. System File Checker (Define o tamanho de cache): sfc /cachesize=x
104. Gestor de Dispositivos: devmgmt.msc
105. Password Properties: password.cpl
106. Desempenho: perfmon.msc
107. Desempenho: perfmon
108. Opções Regionais e de Idioma: intl.cpl
109. Contas de Usuário: nusrmgr.cpl
110. Controladores de Jogo: joy.cpl
111. Group Policy Editor (XP Prof): gpedit.msc
112. Iexpress Wizard: iexpress
113. Serviço de Indexação: ciadv.msc
114. Check Disk: chkdsk
115. Gestor do Computador: compmgmt.msc
116. Propriedades de Data e Hora: timedate.cpl
117. Desfragmentador de Disco: dfrg.msc
Aprenda diferenças entre DVDRip, DVDScr, TS, DVD CAM, etc...
- Código:
CAM
O CAM é um "rip" feito no cinema, normalmente com uma cémera digital. às vezes é usado um tripé, mas na maioria das vezes isso não é possóvel, deixando a filmagem tremida. Devido aos lugares disponáveis no cinema também não serem sempre no centro, pode ser filmado com éngulos diferentes. Se cortado (cropped) adequadamente, é difãcil diferenciar, a não ser que tenha legendas na tela, mas muitas vezes os CAM são deixados com bordas pretas na parte de cima e de baixo da tela. O som é gravado com o microfone embutido da cémera e, especialmente em comédias, risadas são ouvidas durante o filme. Devido a esses fatores, a qualidade de som e imagem costumam ser muito ruins, mas as vezes, com sorte, o cinema está quase vazio e apenas baixos ruídos serão ouvidos.
TELESYNC (TS)
Um telesync tem as mesmas caracteràsticas de um CAM, só que usa uma fonte externa de áudio (normalmente um fone de ouvido na poltrona para pessoas que não ouvem bem). Uma fonte de áudio direto não garante uma boa qualidade de áudio, pois muitos barulhos podem interferir. Muitas vezes um telesync é filmado em um cinema vazio ou da cabine de projeção com uma cémera profissional, gerando uma melhor qualidade de imagem. A qualidade varia muito, por isso veja um sample (amostra) antes de baixar o filme por completo. A maior parte dos Telesyncs são CAMs que foram rotuladas de forma errada.
TELECINE (TC)
Uma máquina de telecine copia o filme digitalmente dos rolos. O som e a imagem costumam ser muito bons, mas devido ao equipamento e custos envolvidos, os telecine são muito raros. Geralmente o filme estará com o aspect ratio (proporção) correto, apesar de existirem telecine de 4:3 (tela cheia). TC não deve ser confundido com TimeCode , que é um contador visóvel e fixo durante todo o filme.
R5
R5 se refere a um formato especéfico de DVD regiéo 5. Em um esforço para competir com a pirataria, a indàstria decidiu criar esse novo formato que é produzido mais rápido e mais barato do que os tradicionais DVDs. O que os difere dos DVDs tradicionais é que os R5 são tranferidos diretamente de um telecine sem qualquer tipo de processamento de imagem, e sem nenhum adicional. Isso permite que os filmes cheguem nas lojas ao mesmo tempo que os DVDs screeners são liberados. às vezes os DVDs R5 são lançados sem áudio em inglàs, exigindo que os grupos de pirataria usem o áudio de outra fonte. Nesse caso o release possui a descrição ".LINE" para distinguir daqueles que possuem o áudio do original.
A qualidade da imagem de um R5 geralmente pode ser comparada com um DVD screener. A qualidade é melhor que dos Telecines porque no caso dos R5 é usado equipamento profissional.
Antigamente os R5 eram chamados de Telecines, DVCD screeners ou até mesmo DVD rips. No final de 2006 alguns grupos como o DREAMLIGHT, mSs e PUKKA passaram a nomear seus Releases de ".R5" e sugeriram a outros grupos que fizessem o mesmo.
SCREENER (SCR)
Uma fita VHS prévia, enviada para locadoras e vários outros lugares, para uso promocional. Um screener é fornecido de uma fita VHS e normalmente em 4:3 (tela cheia), apesar de alguns screener com faixas pretas já terem sido lançados. A maior desvantagem é um “ticker” (uma mensagem que aparece na parte de baixo da tela com os direitos autorais e um telefone anti-pirataria). Além de que, se a fita tiver algum némero de sórie, ou qualquer outra marca que possa denunciar a origem da fita, esses terão de ser escondidos, normalmente com uma faixa preta em cima. Isso costuma durar apenas uns segundos, mas infelizmente, em alguma cépias, dura o filme inteiro e alguns podem ser bem grandes. Dependendo do equipamento usado, a qualidade do screener pode variar de excelente se for feita de uma cépia MASTER, até muito ruim se for feita em um equipamento velho com uma cépia ruim da fita. A maioria dos screener são passados pra VCD, mas já houveram tentativas em SVCD.
Screener, geralmente, também indica qualquer um dos tipos acima. (qualidade mais baixa)
DVD-SCREENER (DVDscr)
Mesmas condições do screener, mas com uma fonte de DVD. Normalmente com letterbox (faixas pretas), mas sem os extras que o DVD final (de venda e/ou aluguel) possa ter. O ticker não costuma ficar nas faixas pretas, e pode atrapalhar a visão. Se o “ripador” tiver o mínimo de conhecimento, um DVDscr deve sair muito bom. Normalmente passado pra SVCD ou DivX/XviD.
DVDRip
Uma cépia do lançamento final do DVD. Se possóvel, é lançado na internet antes mesmo do DVD de venda e/ou aluguel ser lançado. A qualidade deve ser excelente. DVDrips são lançados em SVCD e DivX/XviD.
Blu-Ray Rip (BRRip)
Uma cépia do lançamento final do Blu-Ray. A qualidade é bem maior que um DVDRip. BRRips são lançados em MKV (Matroska).
HDDVDRip
Uma cépia do lançamento final do HDDVD. A qualidade é bem maior que um DVDRip. HDDVDrips são lançados em MKV (Matroska).
VHSRip
Feitos de VHS de venda e/ou aluguel, sendo a sua maioria os lançamentos de filmes de esportes e de XXX.
TVRip
Episódios de TV que são de redes (capturados usando cabos digitais/satélite) ou de “PRE-AIR”, que usam as fontes de satélites que mandam o programa pelas redes com alguns dias de antecedóncia.
PDTV/HDTV
Os PDTV são capturados de uma TV com cartáo PCI DIGITAL, normalmente gerando os melhores resultados. Muitas vezes vemos o rip rotulado como HDTV também, mas as diferenéas entre esses dois termos são apenas técnicas. Os grupos costumam lançar em SVCD, apesar de rips em VCD/SVCD/DivX/XviD serem aceitos nos rips de TV.
HR HDTV
Rip HDTV em alta resolução. Normalmente tem resoluções: 960 x 528 ou 960 x 544. Um rip HR HDTV de 40~55 minutos tem em média 700 MB. Na maioria dos casos, o som AC3 5.1 original é mantido.
DVB
DVB é a sigla de Digital Video Broadcasting (Emissão de Video Digital). Conhecido como padrão europeu de TV Digital, foi projetado a partir dos anos 80 pelo consórcio que hoje possui 250 integrantes de 15 países. Desde 1998, está em operação no Reino Unido, tendo chegado a outros quatro países da Uniéo Européia e é Austrélia. Está previsto para ser implantado na éndia, na Nova Zelándia e cerca de outros 20 países. Detêm um mercado atual de 270 milháes de receptores.
720P
720 é o numero de linhas verticais, enquanto que o P significa Progressive scan ou não entrelaçado. Normalmente tem a resolução de 1280 x 720.
1080P
1080 é o némero de linhas verticais, enquanto que o P significa Progressive scan ou não entrelaçado. Normalmente tem a resolução de 1920 x 1080.
1080i
1080 é o némero de linhas verticais, enquanto que o i significa entrelaçado ou não Progressive scan. Normalmente tem a resolução de 1920 x 1080.
WORKPRINT (WP)
Um workprint é uma cépia do filme que ainda não foi finalizado. Pode conter cenas faltando, màsica, e a qualidade pode variar de excelente a muito ruim. Alguns WPs são diferentes da versão final (Homens de Preto está faltando todos os aliens e tem figurantes em seus lugares) e alguns tem cenas extras (Jay and Silent Bob). WPs podem ser boas aquisições para a coleção uma vez que já tenha em mãos a versão final.
DivX Reenc
Um DivX re-enc é um filme que foi retirado do VCD e reencodado num pequeno arquivo DivX. Normalmente são encontrados nos compartilhadores, e são renomeados como Filme.Nome.Grupo(1of2). Grupos famosos são SMR e TMD. Esse formato não vale o download, a menos que você esteja incerto sobre um filme e quer apenas uma versão de 300MB.
Watermarks
Muitos filmes vem de Asian Silvers/PDVD (veja abaixo) e esses são marcados pelo pessoal responsóvel. Usualmente com uma inicial ou um pequeno logo, geralmente num dos cantos. Os mais famosos são as marcas d'água "Z" "A" e "Globe".
Asian Silvers / PDVD
São produzidos por contrabandistas e são comprados por alguns grupos que vendem como se fossem deles. Silvers são baratos e facilmente encontrados em muitos países, e é fãcil sair um release, e é o motivo de ter tantos por aí no momento, principalmente de grupos pequenos que não duram mais que alguns lançamentos. PDVDs são a mesma coisa, mas postos num DVD. Eles têm legendas é parte, e a qualidade usualmente é melhor que os silvers. São ripados como um DVD normal, mas são lançados como VCD normalmente.
SVCD
SVCD é baseado em MPEG-2 (como no DVD), que permite maiores taxas de variéveis até 2500kbits em uma definição de 480x480 (NTSC), que descomprimida em uma relação de aspecto de 4:3. Devido ao bit-rate variével, o comprimento que você pode ocupar em um énico CDR não é fixo, geralmente entre 35-60 min.
VCD
é um formato baseado em MPEG-1, com um bit-rate constante de 1150kbit em uma definição de 352x240 (NTSC). VCD's são usados geralmente para obter de uma qualidade mais baixa com o objetivo de tamanhos menores. VCD's e SVCD's são cronometrados nos minutos e não em MB, assim que ao olhar um, parecer maior do que a capacidade de disco e na realidade pode cabe 74min em um CDR74.
XVCD / XSVCD
Estes são basicamente VCD/SVCD melhorados. São ambos capazes de definições e de melhores taxas, muito mais elevadas. Muito difãcil de se encontrar.
KVCD e KSVCD
KVCD é uma modificação ao padrão MPEG-1 e MPEG-2. Habilita criar CDs de 120 minutos com qualidade perto do DVD em CDs de 80 minutos. Porém já existe especificações que geram vídeos de 528x480 (NTSC) e 528x576 (PAL) e MPEG-1 com bitrate variével entre 64Kbps e 3000Kbps. Usando uma resolução 352x240 (NTSC) ou 352x288 (PAL), é possóvel "encodar" vídeos com até 360 minutos com qualidade perto de um VCD num CD de 80 min.
KDVD
Formato de arquivo 100% compatével com MPEG_2, capaz de rodar em qualquer DVD Player Standard. Esta tecnologia habilita 6 horas de filme em Full D-1 720x480 num DVD, ou algo em torno de 10 horas em Half D-1 352x480 no mesmo DVD.
Fonte: www.thewarezground.com
Pessoal que usa windows não usa o prompt lolz.
 Re: Conheça varias dicas para ajudar um iniciante em computação.
Re: Conheça varias dicas para ajudar um iniciante em computação.
gostei dos 117 comando pro executar =]
 Re: Conheça varias dicas para ajudar um iniciante em computação.
Re: Conheça varias dicas para ajudar um iniciante em computação.
Jaypee escreveu:abraxas escreveu:117 comandos para o executar:
- Código:
1.Adicionar/Remover Programas: appwiz.cpl
2. Ferramentas Administrativas: control admintools
3. Atualizações Automáticas: wuaucpl.cpl
4. Assistente para Transferência de Arquivos Bluetooth: fsquirt
5. Compartilhamentos DDE: ddeshare
6. Gestor de Dispositivos: devmgmt.msc
7. Painel de Controlo do Direct X (se estiver instalado): directx.cpl
8. Ferramenta de Diagnóstico do Direct X: dxdiag
9. Limpeza de Disco: cleanmgr
10. Verificação de Assinatura de Arquivo: sigverif
11. Findfast: findfast.cpl
12. Opções de Pasta: control folders
13. Fontes: control fonts
14. Pasta Fontes: fonts
15. Conexões de Rede: control netconnections
16. Conexões de Rede: ncpa.cpl
17. Assistente para Configuração de Rede: netsetup.cpl
18. Propriedades de Internet: inetcpl.cpl
19. Configuração do IP (Exibe informações completas da Configuração da Conexão): ipconfig /all
20. Configuração do IP (Exibe o conteúdo da Cache DNS Resolver): ipconfig/displaydns
21. Configuração do IP (Depura a Cache DNS Resolver): ipconfig/flushdns
22. Configuração do IP (Libera o endereço IP para o adaptador especificado): ipconfig/release
23. Configuração do IP (Renova o endereço IP para o adaptador especificado): ipconfig/renew
24. Configuração do IP (Atualiza todas as concessões DHCP e registra novamente
nomes DNS): ipconfig /registerdns
25. Configuração do IP (Exibe todas as identificações de classe DHCP permitidas para
o adaptador): ipconfig /showclassid
26. Configuração do IP (Modifica a identificação de classe DHCP): ipconfig /setclassid
27. Usuários e Grupos Locais: lusrmgr.msc
28. Logoff do Windows: logoff
29. Bate-Papo: winchat
30. Propriedades de Rato: control mouse
31. Propriedades de Rato: main.cpl
32. Impressoras e Aparelhos de Fax: control printers
33. Pasta Impressoras: printers
34. Editor de Caracteres Particulares: eudcedit
35. Editor do Registro: regedit
36. Editor do Registro: regedit32
37. Conexão de Área de Trabalho Remota: mstsc
38. Armazenamento Removível: ntmsmgr.msc
39. Tarefas Agendadas: control schedtasks
40. Central de Segurança do Windows: wscui.cpl
41. Serviços: services.msc
42. Pastas Compartilhadas: fsmgmt.msc
43. Propriedades de Som e Dispositivos de Áudio: mmsys.cpl
44. Utilitário de Rede para Clientes do SQL Server: cliconfg
45. Editor de Configuração do Sistema: sysedit
46. Utilitário de Configuração do Sistema: msconfig
47. Propriedades do Sistema: sysdm.cpl
48. Gestor de Tarefas: taskmgr
49. Cliente de Telnet: telnet
50. Desligar o Windows: shutdown
51. System File Checker (Pesquisa imediatamente todos os APS): sfc /scannow
52. System File Checker (Pesquisa imediatamente todos os APS a cada inicialização):
sfc /scanboot
53. Gestor de Utilitários: utilman
54. Firewall do Windows: firewall.cpl
55. System File Checker (Restaura a pesquisa à configuração padrão): sfc /revert
56. Lente de Aumento: magnify
57. Janela das Ligações de Rede: ncpa.cpl
58. Windows Management Infrastructure: wmimgmt.msc
59. Gestor de Disco: diskmgmt.msc
60. Gestor de Partição: diskpart
61. Propriedades de Vídeo: control desktop
62. Propriedades de Vídeo: desk.cpl
63. Propriedades de Vídeo (com a aba Aparência já seleccionada): control color
64. Dr. Watson: drwtsn32
65. Gestor de Verificação de controladores: verifier
66. Visualizador de Eventos: eventvwr.msc
67. Opções de Acessibilidade: verifier
68. Assistente para Adicionar Hardware: hdwwiz.cpl
69. Certificados: certmgr.msc
70. Mapa de Caracteres: charmap
71. Visualizador da Área de Transferência: clipbrd
72. Linha de Comando: cmd
73. Serviços de Componentes: dcomcnfg
74. Propriedades de Teclado: control keyboard
75. Configurações Locais de Segurança: secpol.msc
76. Gestor de Objectos - Pacote: packager
77. Administrador de Fonte de Dados ODBC: odbccp32.cpl
78. Opções de Telefone e Modem: telephon.cpl
79. Propriedades de Opções de Energia: powercfg.cpl
80. Solicitações do Operador de Armazenamento Removível: ntmsoprq.msc
81. Conjunto de Directivas Resultantes (XP Prof): rsop.msc
82. Scanners e Câmeras: sticpl.cpl
83. Serviços de Componentes: comexp.msc
84. System File Checker (Limpa o cache do arquivo): sfc /purgecache
85. Definições locais de segurança: secpol.msc
86. Performance Monitor: perfmon.msc
87. Resultant Set of Policies: rsop.msc
88. Serviços: services.msc
89. Contas de Usuário: control userpasswords2
90. Gestor de Usuários do Wint Server (somente windows2003 server): usrmgr
91. Instalador do Active Directory (somente Windows server): dcpromo
92. Gestor de Tarefas: taskmgr
93. Pastas Partilhadas: fsmgmt.msc
94. Politicas de Grupo: gpedit.msc
95. Utilizadores Locais e Grupos: lusrmgr.msc
96. Desfragmentador de Disco: dfrg.msc
97. Visualizador de Eventos: eventvwr.msc
98. Protegendo Banco de Dados de Contas do Windows XP: syskey
99. Conectar-se ao Site do Windows Update: wupdmgr
100. Introdução ao Windows XP: tourstart
101. Gestão do Computador: compmgmt.msc
102. Gestão de Discos: diskmgmt.msc
103. System File Checker (Define o tamanho de cache): sfc /cachesize=x
104. Gestor de Dispositivos: devmgmt.msc
105. Password Properties: password.cpl
106. Desempenho: perfmon.msc
107. Desempenho: perfmon
108. Opções Regionais e de Idioma: intl.cpl
109. Contas de Usuário: nusrmgr.cpl
110. Controladores de Jogo: joy.cpl
111. Group Policy Editor (XP Prof): gpedit.msc
112. Iexpress Wizard: iexpress
113. Serviço de Indexação: ciadv.msc
114. Check Disk: chkdsk
115. Gestor do Computador: compmgmt.msc
116. Propriedades de Data e Hora: timedate.cpl
117. Desfragmentador de Disco: dfrg.msc
Aprenda diferenças entre DVDRip, DVDScr, TS, DVD CAM, etc...
- Código:
CAM
O CAM é um "rip" feito no cinema, normalmente com uma cémera digital. às vezes é usado um tripé, mas na maioria das vezes isso não é possóvel, deixando a filmagem tremida. Devido aos lugares disponáveis no cinema também não serem sempre no centro, pode ser filmado com éngulos diferentes. Se cortado (cropped) adequadamente, é difãcil diferenciar, a não ser que tenha legendas na tela, mas muitas vezes os CAM são deixados com bordas pretas na parte de cima e de baixo da tela. O som é gravado com o microfone embutido da cémera e, especialmente em comédias, risadas são ouvidas durante o filme. Devido a esses fatores, a qualidade de som e imagem costumam ser muito ruins, mas as vezes, com sorte, o cinema está quase vazio e apenas baixos ruídos serão ouvidos.
TELESYNC (TS)
Um telesync tem as mesmas caracteràsticas de um CAM, só que usa uma fonte externa de áudio (normalmente um fone de ouvido na poltrona para pessoas que não ouvem bem). Uma fonte de áudio direto não garante uma boa qualidade de áudio, pois muitos barulhos podem interferir. Muitas vezes um telesync é filmado em um cinema vazio ou da cabine de projeção com uma cémera profissional, gerando uma melhor qualidade de imagem. A qualidade varia muito, por isso veja um sample (amostra) antes de baixar o filme por completo. A maior parte dos Telesyncs são CAMs que foram rotuladas de forma errada.
TELECINE (TC)
Uma máquina de telecine copia o filme digitalmente dos rolos. O som e a imagem costumam ser muito bons, mas devido ao equipamento e custos envolvidos, os telecine são muito raros. Geralmente o filme estará com o aspect ratio (proporção) correto, apesar de existirem telecine de 4:3 (tela cheia). TC não deve ser confundido com TimeCode , que é um contador visóvel e fixo durante todo o filme.
R5
R5 se refere a um formato especéfico de DVD regiéo 5. Em um esforço para competir com a pirataria, a indàstria decidiu criar esse novo formato que é produzido mais rápido e mais barato do que os tradicionais DVDs. O que os difere dos DVDs tradicionais é que os R5 são tranferidos diretamente de um telecine sem qualquer tipo de processamento de imagem, e sem nenhum adicional. Isso permite que os filmes cheguem nas lojas ao mesmo tempo que os DVDs screeners são liberados. às vezes os DVDs R5 são lançados sem áudio em inglàs, exigindo que os grupos de pirataria usem o áudio de outra fonte. Nesse caso o release possui a descrição ".LINE" para distinguir daqueles que possuem o áudio do original.
A qualidade da imagem de um R5 geralmente pode ser comparada com um DVD screener. A qualidade é melhor que dos Telecines porque no caso dos R5 é usado equipamento profissional.
Antigamente os R5 eram chamados de Telecines, DVCD screeners ou até mesmo DVD rips. No final de 2006 alguns grupos como o DREAMLIGHT, mSs e PUKKA passaram a nomear seus Releases de ".R5" e sugeriram a outros grupos que fizessem o mesmo.
SCREENER (SCR)
Uma fita VHS prévia, enviada para locadoras e vários outros lugares, para uso promocional. Um screener é fornecido de uma fita VHS e normalmente em 4:3 (tela cheia), apesar de alguns screener com faixas pretas já terem sido lançados. A maior desvantagem é um “ticker” (uma mensagem que aparece na parte de baixo da tela com os direitos autorais e um telefone anti-pirataria). Além de que, se a fita tiver algum némero de sórie, ou qualquer outra marca que possa denunciar a origem da fita, esses terão de ser escondidos, normalmente com uma faixa preta em cima. Isso costuma durar apenas uns segundos, mas infelizmente, em alguma cépias, dura o filme inteiro e alguns podem ser bem grandes. Dependendo do equipamento usado, a qualidade do screener pode variar de excelente se for feita de uma cépia MASTER, até muito ruim se for feita em um equipamento velho com uma cépia ruim da fita. A maioria dos screener são passados pra VCD, mas já houveram tentativas em SVCD.
Screener, geralmente, também indica qualquer um dos tipos acima. (qualidade mais baixa)
DVD-SCREENER (DVDscr)
Mesmas condições do screener, mas com uma fonte de DVD. Normalmente com letterbox (faixas pretas), mas sem os extras que o DVD final (de venda e/ou aluguel) possa ter. O ticker não costuma ficar nas faixas pretas, e pode atrapalhar a visão. Se o “ripador” tiver o mínimo de conhecimento, um DVDscr deve sair muito bom. Normalmente passado pra SVCD ou DivX/XviD.
DVDRip
Uma cépia do lançamento final do DVD. Se possóvel, é lançado na internet antes mesmo do DVD de venda e/ou aluguel ser lançado. A qualidade deve ser excelente. DVDrips são lançados em SVCD e DivX/XviD.
Blu-Ray Rip (BRRip)
Uma cépia do lançamento final do Blu-Ray. A qualidade é bem maior que um DVDRip. BRRips são lançados em MKV (Matroska).
HDDVDRip
Uma cépia do lançamento final do HDDVD. A qualidade é bem maior que um DVDRip. HDDVDrips são lançados em MKV (Matroska).
VHSRip
Feitos de VHS de venda e/ou aluguel, sendo a sua maioria os lançamentos de filmes de esportes e de XXX.
TVRip
Episódios de TV que são de redes (capturados usando cabos digitais/satélite) ou de “PRE-AIR”, que usam as fontes de satélites que mandam o programa pelas redes com alguns dias de antecedóncia.
PDTV/HDTV
Os PDTV são capturados de uma TV com cartáo PCI DIGITAL, normalmente gerando os melhores resultados. Muitas vezes vemos o rip rotulado como HDTV também, mas as diferenéas entre esses dois termos são apenas técnicas. Os grupos costumam lançar em SVCD, apesar de rips em VCD/SVCD/DivX/XviD serem aceitos nos rips de TV.
HR HDTV
Rip HDTV em alta resolução. Normalmente tem resoluções: 960 x 528 ou 960 x 544. Um rip HR HDTV de 40~55 minutos tem em média 700 MB. Na maioria dos casos, o som AC3 5.1 original é mantido.
DVB
DVB é a sigla de Digital Video Broadcasting (Emissão de Video Digital). Conhecido como padrão europeu de TV Digital, foi projetado a partir dos anos 80 pelo consórcio que hoje possui 250 integrantes de 15 países. Desde 1998, está em operação no Reino Unido, tendo chegado a outros quatro países da Uniéo Européia e é Austrélia. Está previsto para ser implantado na éndia, na Nova Zelándia e cerca de outros 20 países. Detêm um mercado atual de 270 milháes de receptores.
720P
720 é o numero de linhas verticais, enquanto que o P significa Progressive scan ou não entrelaçado. Normalmente tem a resolução de 1280 x 720.
1080P
1080 é o némero de linhas verticais, enquanto que o P significa Progressive scan ou não entrelaçado. Normalmente tem a resolução de 1920 x 1080.
1080i
1080 é o némero de linhas verticais, enquanto que o i significa entrelaçado ou não Progressive scan. Normalmente tem a resolução de 1920 x 1080.
WORKPRINT (WP)
Um workprint é uma cépia do filme que ainda não foi finalizado. Pode conter cenas faltando, màsica, e a qualidade pode variar de excelente a muito ruim. Alguns WPs são diferentes da versão final (Homens de Preto está faltando todos os aliens e tem figurantes em seus lugares) e alguns tem cenas extras (Jay and Silent Bob). WPs podem ser boas aquisições para a coleção uma vez que já tenha em mãos a versão final.
DivX Reenc
Um DivX re-enc é um filme que foi retirado do VCD e reencodado num pequeno arquivo DivX. Normalmente são encontrados nos compartilhadores, e são renomeados como Filme.Nome.Grupo(1of2). Grupos famosos são SMR e TMD. Esse formato não vale o download, a menos que você esteja incerto sobre um filme e quer apenas uma versão de 300MB.
Watermarks
Muitos filmes vem de Asian Silvers/PDVD (veja abaixo) e esses são marcados pelo pessoal responsóvel. Usualmente com uma inicial ou um pequeno logo, geralmente num dos cantos. Os mais famosos são as marcas d'água "Z" "A" e "Globe".
Asian Silvers / PDVD
São produzidos por contrabandistas e são comprados por alguns grupos que vendem como se fossem deles. Silvers são baratos e facilmente encontrados em muitos países, e é fãcil sair um release, e é o motivo de ter tantos por aí no momento, principalmente de grupos pequenos que não duram mais que alguns lançamentos. PDVDs são a mesma coisa, mas postos num DVD. Eles têm legendas é parte, e a qualidade usualmente é melhor que os silvers. São ripados como um DVD normal, mas são lançados como VCD normalmente.
SVCD
SVCD é baseado em MPEG-2 (como no DVD), que permite maiores taxas de variéveis até 2500kbits em uma definição de 480x480 (NTSC), que descomprimida em uma relação de aspecto de 4:3. Devido ao bit-rate variével, o comprimento que você pode ocupar em um énico CDR não é fixo, geralmente entre 35-60 min.
VCD
é um formato baseado em MPEG-1, com um bit-rate constante de 1150kbit em uma definição de 352x240 (NTSC). VCD's são usados geralmente para obter de uma qualidade mais baixa com o objetivo de tamanhos menores. VCD's e SVCD's são cronometrados nos minutos e não em MB, assim que ao olhar um, parecer maior do que a capacidade de disco e na realidade pode cabe 74min em um CDR74.
XVCD / XSVCD
Estes são basicamente VCD/SVCD melhorados. São ambos capazes de definições e de melhores taxas, muito mais elevadas. Muito difãcil de se encontrar.
KVCD e KSVCD
KVCD é uma modificação ao padrão MPEG-1 e MPEG-2. Habilita criar CDs de 120 minutos com qualidade perto do DVD em CDs de 80 minutos. Porém já existe especificações que geram vídeos de 528x480 (NTSC) e 528x576 (PAL) e MPEG-1 com bitrate variével entre 64Kbps e 3000Kbps. Usando uma resolução 352x240 (NTSC) ou 352x288 (PAL), é possóvel "encodar" vídeos com até 360 minutos com qualidade perto de um VCD num CD de 80 min.
KDVD
Formato de arquivo 100% compatével com MPEG_2, capaz de rodar em qualquer DVD Player Standard. Esta tecnologia habilita 6 horas de filme em Full D-1 720x480 num DVD, ou algo em torno de 10 horas em Half D-1 352x480 no mesmo DVD.
Fonte: www.thewarezground.com
Pessoal que usa windows não usa o prompt lolz.
cara, eu não uso nem 2% desses 117 aí, realmente
uso apenas dxdiag, msconfig, cmd, e outro que não lembro agora
 Re: Conheça varias dicas para ajudar um iniciante em computação.
Re: Conheça varias dicas para ajudar um iniciante em computação.
Pra que decorar 117 comandos quado se tem uma interface gráfica?
Eu também só uso os básicos: iexplore, calc, notepad, msconfig...
Eu também só uso os básicos: iexplore, calc, notepad, msconfig...

Swart..- Campeões TremBol

-

Número de Mensagens : 1786
Idade : 33
Local : ^.¸.^
Humor : UU
Data de inscrição : 16/04/2007
 Re: Conheça varias dicas para ajudar um iniciante em computação.
Re: Conheça varias dicas para ajudar um iniciante em computação.
Swart.. escreveu:Pra que decorar 117 comandos quado se tem uma interface gráfica?
Eu também só uso os básicos: iexplore, calc, notepad, msconfig...
Format c:....
Diga para quem está com a navegação lenta.
Procure um servidor de DNS alternativo =D
Simples, rapido, pratico, seguro e o mais importante Grátis.

Vitor- Tyrant

-

Número de Mensagens : 1527
Idade : 29
Local : Umuarama - Paraná
Humor : Chato
Data de inscrição : 02/11/2007
 Re: Conheça varias dicas para ajudar um iniciante em computação.
Re: Conheça varias dicas para ajudar um iniciante em computação.
Vitor escreveu:Swart.. escreveu:Pra que decorar 117 comandos quado se tem uma interface gráfica?
Eu também só uso os básicos: iexplore, calc, notepad, msconfig...
Format c:....
Diga para quem está com a navegação lenta.
Procure um servidor de DNS alternativo =D
Simples, rapido, pratico, seguro e o mais importante Grátis.
com assim man?
 Re: Conheça varias dicas para ajudar um iniciante em computação.
Re: Conheça varias dicas para ajudar um iniciante em computação.
Denovo isso.Vitor escreveu:Swart.. escreveu:Pra que decorar 117 comandos quado se tem uma interface gráfica?
Eu também só uso os básicos: iexplore, calc, notepad, msconfig...
Format c:....
Diga para quem está com a navegação lenta.
Procure um servidor de DNS alternativo =D
Simples, rapido, pratico, seguro e o mais importante Grátis.
Isso não melhora a internet, o máx que faz e não deixar ela lenta, e mesmo assim a tarde vai continuar lenta.Ou seja, nada.
 Re: Conheça varias dicas para ajudar um iniciante em computação.
Re: Conheça varias dicas para ajudar um iniciante em computação.
Swart.. escreveu:Pra que decorar 117 comandos quado se tem uma interface gráfica?
Eu também só uso os básicos: iexplore, calc, notepad, msconfig...
iexplore :;jumpy;: :;jumpy;: :;jumpy;: kkkkkkkkk lol.
Firefox = Chrome > Opera > Safira > Netscape > Internet Explorer
 Re: Conheça varias dicas para ajudar um iniciante em computação.
Re: Conheça varias dicas para ajudar um iniciante em computação.
Jaypee escreveu:Swart.. escreveu:Pra que decorar 117 comandos quado se tem uma interface gráfica?
Eu também só uso os básicos: iexplore, calc, notepad, msconfig...
iexplore :;jumpy;: :;jumpy;: :;jumpy;: kkkkkkkkk lol.
Chrome > Firefox = Opera = Netscape > Safira > Internet Explorer
Página 1 de 2 • 1, 2 
 Tópicos semelhantes
Tópicos semelhantes» Dicas Para Melhor Aproveitamento do Server!!
» Dicas para melhorar seu ping e jogabilidade.
» ajudar? :D
» Tem geito de me ajudar?
» olá , podem me ajudar ?
» Dicas para melhorar seu ping e jogabilidade.
» ajudar? :D
» Tem geito de me ajudar?
» olá , podem me ajudar ?
:: Forum :: Casa da Mãe Joana
Página 1 de 2
Permissões neste sub-fórum
Não podes responder a tópicos